You are here
Решение проблемы пересвеченного неба в Photoshop.
Динамический диапазон, который способен передавать фотоаппарат ограничен. В ясный день небо намного светлее, чем земля. Мы чаще всего стараемся передать детализацию земли, а небесная гладь оказывается пересвеченной. Как вариант, можно использовать градиентный фильтр, затемняющий верхнюю часть кадра. Это вернёт небу детали. Можно то же самое делать в графическом редакторе . Результат будет отличаться от того, что будет получено при использовании фильтра, но всё же, для большинства ситуаций это станет палочкой - выручалочкой.
. Результат будет отличаться от того, что будет получено при использовании фильтра, но всё же, для большинства ситуаций это станет палочкой - выручалочкой.
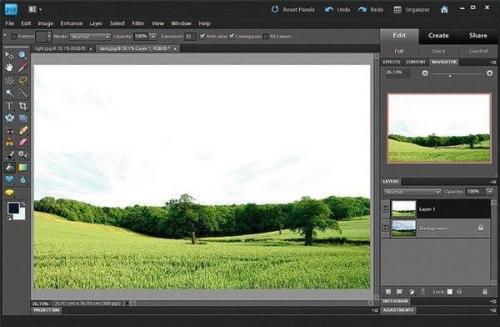
Производители фототехники работают над расширением динамического диапазона. В современных камерах уже есть режимы "Active D - Lighting" у Nikon и"Auto Lighting Optimizer" у Canon. Но всё же, лучшим решением является создание HDR из нескольких кадров, сделанных с различной экспозицией.
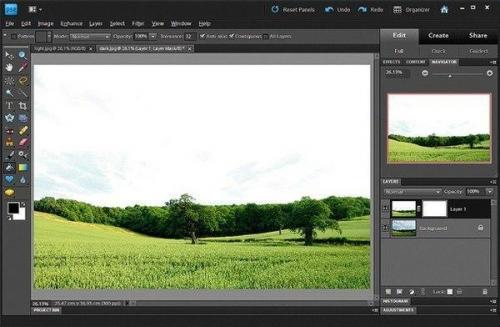
При создании HDR - снимка путём фотографирования нескольких кадров с различной экспозицией может возникнуть одна сложность, а именно движение. Листья и ветви колышутся на ветру, облака меняют своё положение, объекты на земле также могут перемещаться в пространстве и два снимка просто во многом не состыкуются. В том случае, если условия и режим брекетинга камеры не позволяют сделать два идентичных кадра с различной экспозицией, можно воспользоваться преимуществами формата RAW.

RAW содержит много информации о цвете и тонах на изображении. Благодаря этому вытянуть различные детали не составит труда. Результат будет не такой качественный, как при создании отдельных снимков с различной экспозицией, но для большинства ситуаций вполне подойдёт.

Суть метода заключается в создании из RAW - файла двух изображений. Одно будет иметь хорошую детализацию в светлых тонах, а второе - в тёмных. Оба снимка можно объединить в лбом графическом редакторе. (См. Фото номер 1 исходная фотография).
1. приступаем к работе (см. Фото номер 2).
Светлый и тёмный снимок нужно открыть в графическом редакторе и разместить оба изображения в одном файле. Светлый снимок должен находиться на верхнем слое. Тёмный под ним.
2. создаём маску (см. Фото номер 3).
На светлом слое создаём маску. Для этого нужно выделить в панели слоёв верхний слой и клацнуть на кнопку создания маски. Белый цвет созданной маски прозрачность означает. Таким образом, если начать рисовать чёрной кисточкой на маске, то части изображения будут как - будто стираться. Статья из группы vk взята. com/Iphotolove. На самом деле они просто скрываются. Таким образом, если поменять цвет кисти на белый, то можно всё вернуть как прежде или подкорректировать уже созданную маску. Но рисовать нам не придётся. Другим способом маскирования воспользуемся.
3. выделение и заливка (см. Фото номер 4).
Нам потребуется инструмент быстрого выделения. Он опираясь на цвет участков работает. Так как небо преимущественно белое, то будет выделен весь небосвод. Теперь нужно убедиться, что у нас активна именно маска, а не изображение. Для этого в панели слоёв клацаем по белому прямоугольнику маски. Выделение должно быть всё ещё активно. Любым способом заливаем выделенную область чёрным цветом.
На горизонте может остаться белая граница. Чтобы избавиться от неё, берём чёрную кисточку, уменьшаем её жёсткость до нуля и при большом увеличении изображения вручную проходим по краю, подправляя границу.
Больше информационных новостей о хороших модельных агентствах http://modelnyeagentstva.com/novosti-modelnyh-agentstv/horoshee-modelnoe...