You are here
Как улучшить качество фотографии.
Сколько интересного таит в себе мир фотографий. Фотография это, по сути, окно взгляд в прошлое, возможность сохранить мгновение, способность мысленно перенестись в мир за кадром и ощутить то настроение, цвета и даже запахи, которые несет в себе фото композиция. Конечно, мир намного краше, чем его может представить даже самая продвинутая фототехника . Фотоаппарат передает только математическую часть той идеи, концепции, которую задумал фотограф, а фотография объединяет задумку и реализацию в художественный фотоснимок.
. Фотоаппарат передает только математическую часть той идеи, концепции, которую задумал фотограф, а фотография объединяет задумку и реализацию в художественный фотоснимок.
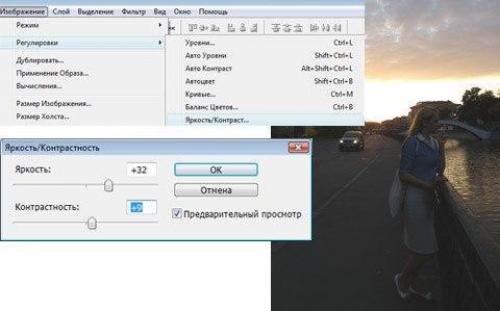
Для получения максимально ощутимого эстетического результата от цифровой фотографии одного только воображения и способностей фотокамеры недостаточно. Цифровая фотография удобна тем, что в отличии от аналогового фото легко подвергается улучшению качества в одной из программ по обработке и ретуши фотографий, например, в самой известной программе Adobe Photoshop.

Улучшение качества фотографии в "Фотошопе" по шагам.
Итак. Надо улучшить качество фотографии, обработав средствами программы "Фотошоп". Фотография снята сразу после захода солнца и получилась более затемненной, несмотря на то, что в реальности света было еще полно, но для передачи контрастности не хватило, при этом блики только зашедшего солнца еще остались в отражении на воде, это надо будет не забыть подчеркнуть.

Яркость и контрастность. Для начала повысим яркость фотографии, пройдя по вкладке изображение - регулировки - яркость/контраст. Мы добавим яркости 32 единицы, ну и немного поднимем контрастность на 9 единичек. (Фото 2).
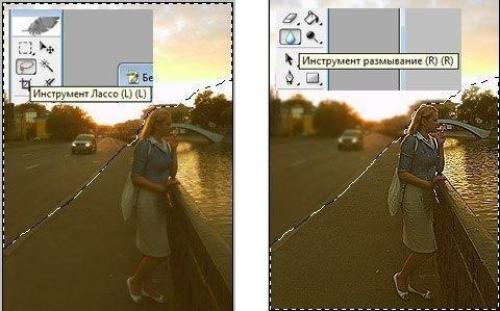
Баланс цветов. Теперь поработаем с цветами изображение - регулировки - баланс цветов. Для придания большего световой насыщенности фотографии надо добавить больше желтого цвета и убрать излишки синего в средних тонах. В принципе здесь можно просто покрутить ручки в любые стороны, в предварительном просмотре все изменения будут сразу видны и остановиться на самом приемлемом желаемом варианте. В данном случае остановимся на варианте при следующих настройках средних тонов: 30 17 - 36. В темных добавим только красного 5. в светлых оставим все без изменения. Не забудем оставить галочку в поле сохранить яркость цвета. (Фото 3).

Резкость. Теперь улучшим цвета и резкость фотографии. Так как теперь видим более насыщенные цвета можно еще раз зайти в изображение - регулировки - яркость/контраст и добавить яркости 20 и усилить контрастность 26. Следующим шагом нужно будет немного изменить интенсивность света, т. к. на фотографии есть два участка слишком яркое небо и довольно темные цвета в нижней части изображения. Изображение - регулировки - подобрать цвет где поставим уровень интенсивности на 131 и чуть поднимем яркости на 107. Конечно, все достигается методом проб, поэтому пробуйте крутить ручки в разные стороны, при этом стараясь сильно не увлекаться и стараться видеть изображение максимально в естественных оттенках, за исключением "Кислотно-щелочных" экспериментов с цветом. (Фото 4).
Художественная обработка. А теперь можно добавить фотографии художественной обработки для большего придания эффекта фото. Чтобы главный кадр, а это девушка у перил, был в центре внимания, надо немножко сфокусировать изображение на основном кадре. Визуально разделим фотографию на основные объекты и второстепенные. Лишь в том случае, если разделить визуальную черту по диагонали от правого верхнего угла к левому нижнему, то увидим, что основные объекты располагаются правой нижней части фотографии по диагонали это девушка - центр всего кадра, перила, тротуар на переднем плане и немного блики на воде. Все остальное в левой части фотографии и в углу, а также весь задний план остаются за ключевым кадром, как второстепенные детали. Соответственно, для придания выразительности фотографии смажем фон на втором плане и усилим резкость ключевых деталей первого плана. Для этого нам понадобятся инструмент выделения лассо, инструмент смазывания пятно и парочка хороших фильтров во вкладке фильтры. (Фото 5).
Инструментом лассо аккуратно выделяем верхнюю диагональную часть фотографии. Далее заходим в фильтр - смазывание - смазывание Гаусса и ставим небольшое смазывание радиус 0. 8 пикселей. Верхняя диагональная часть теперь смазана, как бы осталась за фокусом. Переходим к нижней правой и основной части кадра. Выбираем выделение - инвертировать выделение и теперь можно работать с правой соседней областью. Сделаем лучше резкость выделенной области фотографии. Выбираем фильтр - другие - заказной и не изменяя значений (по центру в поле 5, остальные поля - 1, масштаб 1) подтверждаем действие, изображение в выделенной области становится значительно четче. Теперь чтобы границы двух областей небыли такими явными возьмем инструмент размывание и с небольшой установкой силы в 8% пройдем по границы соединения двух областей.
Все, фотография готова! С помощью инструментов обработки фото нам удалось не только улучшить качество фотографии, но и усилить визуальное ощущение фотографии, сфокусировав главные элементы изображения в центре восприятия кадра. (Фото 6).
После фотоснимка почти любую фотографию можно улучшить, как правильней сказать, доработать в фотошопе, исправив тона, цветовой баланс, кадрировать фотографию, подрезав для лучшего восприятия картины, подправить резкость и размытие фона за кадром или напротив, изменить фото до неузнаваемости. С экспериментами в фото обработке надо быть осторожным, "не Перегибать Палку", чтобы не лишить фото своей художественной сути. Зачастую достаточным будет просто чуть улучшить фотографию, подчеркнув на фото несколько нюансов сюжета, таким образом задав общее настроение восприятия картины. Но чтобы мы не сделали с изображением и его красками, неизменным достоинством в фотографии останется сюжет.
Больше информации о фото модельное агентство http://modelnyeagentstva.com/novosti-modelnyh-agentstv/foto-modelnoe-age...