You are here
Мы корректируем пейзажную фотографию в Фотошоп.
В этом уроке будет рассказано об усилении ландшафтного фото, используя "HDR - Тонирование" и корректирующие слои. Также будет создан солнечный свет с помощью градиентов, а также применена функция "Внешний Канал" для создания селективной маскировки.
Шаг 1.
Фото 2.
Для начала, давайте откроем изображение в фотошопе и сразу же разблокируем слой, кликнув по нему 2 раза. Теперь выделим всё изображение Select - All (выделение - всё (Ctrl A. скопируем его (Ctrl C) и снимем выделение (Ctrl D.

Шаг 2.
Фото 3.
Теперь применим к изображению HDR - тонирование. Для этого нужно перейти в Image - Adjustments - HDR Toning (изображение - коррекция - HDR - тонирование. Фотошоп выдаст предупреждение о том, что тонирование сгладит документ. Просто согласитесь и следуйте указанным настройкам. С подтверждением изменений, изображение станет светлее и появятся настройки тонирования. Применим указанные настройки и жмём OK.
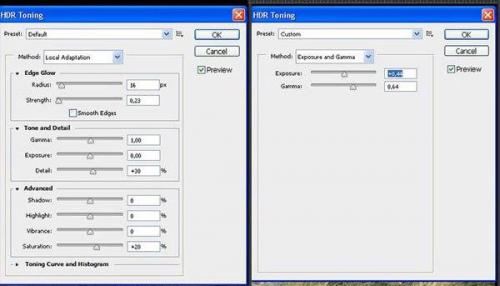
Шаг 3.
Фото 4.
Переименуем наш слой в HDR и вставим скопированный в начале урока слой (Ctrl V), который назовём Original. Применим к нему Layer Mask (маску слоя) и воспользуемся чёрно-белым градиентом. Обратите внимание на то, чтобы сверху стояли все галочки возле Reverse, Dither, Transparency (инверсия, размытие, непрозрачность. А теперь, на маске слоя Original, протяните маленькую небольшую линию градиента от центрального облака до тропинки. Т. о, тропинка должна стать намного светлее. Поиграйте с градиентом и добейтесь такого результата, который будет вас устраивать. Для ещё большей реалистичности, на маске слоя, мягкой чёрной/белой кистью с Opacity (непрозрачностью) и Flow (заливкой) по 50% и затемните/осветлите верхушки травы и столбики в соответствии с источником света.

Шаг 4.
Фото 5.
Создадим, для слоя HDR, корректирующий слой Gradient map (карта градиента. Для левого ползунка применим цвет - 041a27, а для правого - D49d69. Применим, для этого корректирующего слоя, режим наложения Vivid Light (яркий свет) и поставим Opacity (непрозрачность) слоя 11%.
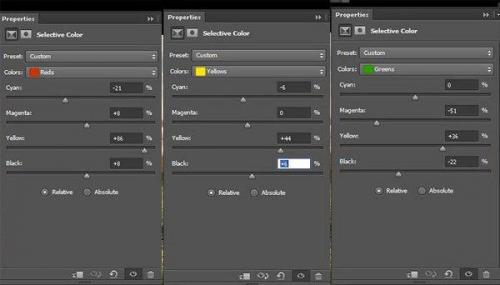
Над слоем Gradient Map (карта градиента), создадим ещё один корректирующий слой Selective Color (выборочный цвет) и применим указанные настройки.
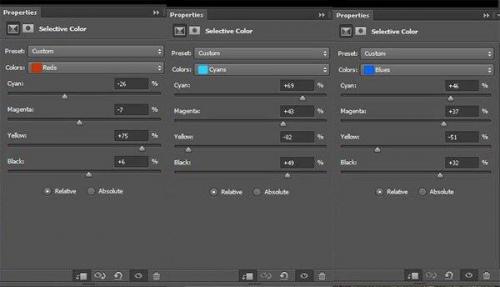
Шаг 5.
Фото 6.
Над слоем Original, создадим ещё один корректирующий слой Selective Color (выборочный цвет) с указанными настройками и применим к слою Original Clipping Mask (обтравочную маску.

Шаг 6.
Фото 7.
Создадим новый корректирующий слой Gradient (градиент. Для градиента применим настройки левого ползунка - 1a4d98, а для правого ползунка - Ffbb6b. Повернём градиент на 90 градусов, чтобы синяя область была сверху и нажмём OK. Применим, для данного слоя, режим наложения Overlay (перекрытие) с непрозрачностью 50%. Теперь небо должно более насыщеннее и красивее получиться.

Шаг 7.
Фото 8.
Снова создадим новый корректирующий слой Gradient (градиент) с настройками от f, рядом поставим ползунок с цветом Ffb55e, приблизительно в середине ползунок с цветом 904904 и до 0. Scale (масштаб) поставьте 120-160%. Градиент радиальный и режим наложения Screen (экран. Что-то у нас должно получиться вроде солнца. Перенесите его туда же, где за облаками скрывается солнце, т. о на картинке оно станет ярче. В случае если солнце слишком большое, вы можете его уменьшить настройками градиента прямо на картинке.
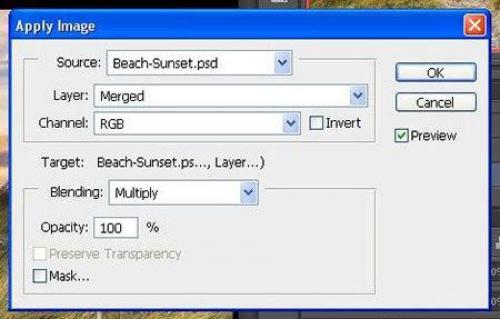
Шаг 8.
Фото 9.
Теперь применим Apply Image (внешний канал) с указанными настройками.
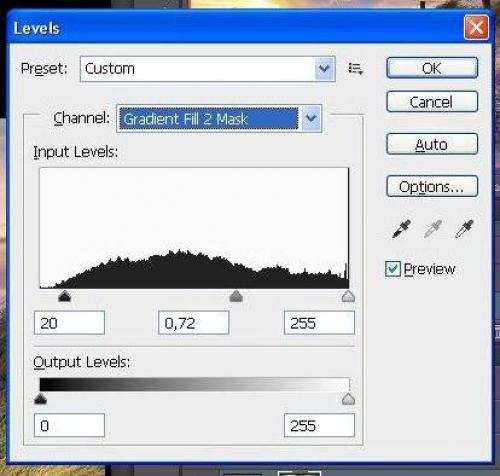
Шаг 9.
Фото 10.
Применим инструмент Levels (уровни) и подредактируем.
Шаг 10.
Фото 1.
Объединим все слои в один (Alt Shift Ctrl E) и применим режим наложения Multyply (умножение) с непрозрачностью 30%.
Теперь мы можем увидеть, что получилось! Надеюсь, что вам понравилось работать с пейзажным фото и вы получите истинное удовольствие от работы с корректирующими слоями.