You are here
Замена фона без выделения объекта.
Доброго времени суток, уважаемые читатели журнала Photocasa!
По многочисленным просьбам читателей я решила создать серию небольших и не слишком сложных уроков, посвященных обработке фотографий в программе Adobe Photoshop.
Урок от Ninaknowshow:
Я одну из моих стареньких работ выбрала. Вместе мы ее и разберем.
Так как psd давно утеряны, некоторые моменты в обработке могут не совпадать с конечным результатом.
Шаг 1. открываем фотографию и видим, что она плохого качества! Пиксели сверкают всеми цветами радуги, к тому же и размером с куриное яйцо.
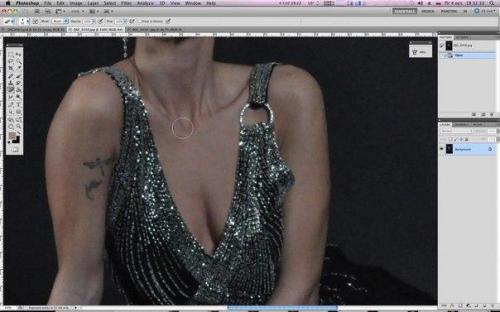
Ну что ж, работа - есть работа, и раз взялись выполнить, то приступаем!
Делаем копию слоя Ctrl J, затем идем в фильтры, шум - медиан, значение 3, окей.
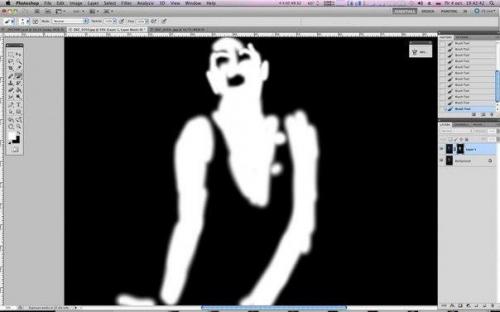
Мы получили слегка размазанную текстуру, вместе с кожей размазалось и лишнее.
Создаем на этом слое маску инвертированную, то есть черную. Для этого жмем на значок "Маска" с зажатой клавишей Alt, и с помощью мягкой кисти, 100%, белого цвета проходимся по коже. Кожа с эффектом Blur получилась.
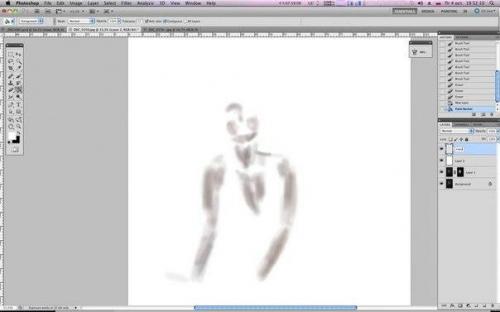
Шаг 2. создаем новый слой (Ctrl Shift N), назовем его "Кожа", и на нем мы будем работать мягкой кистью 10% прозрачности, прорисовывая кожу. Для выбора цвета кисти зажимайте Alt, уменьшайте размер кисти для удобства с помощью клавиш "". Придайте объем, в нужных местах используя более светлый или темный оттенок кисти. Сильно не увлекайтесь нанесением мазков кистью, у нас не стоит целью нарисовать кожу! Наша цель ее менее пиксельной сделать! Итак, слой со 100% прозрачностью должен быть примерно такой (на рисунке показываю на белом фоне, чтобы было понятнее).

Шаг 3. наступило время добавить контраст и сделать фото чуть светлее. Используем корректирующие слои.

Далее берем фон, перемещаем его поверх всех слоев. Размещаем фон, растягиваем как нам надо.
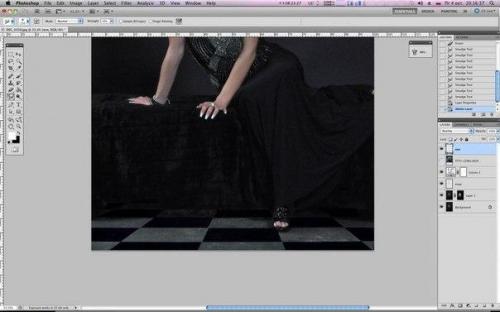
Так, задний план получился удачным, а вот пол не совпадает по перспективе с нашим полом. Для того чтобы это исправить, отделяем пол от картинки, используя выделение квадратное, и вырезаем пол от картинки.
Шаг 4. надо все подогнать! Ctrl T вызовет трансформацию с панели, зажимая Ctrl растягиваем за уголки трансформации наш пол. Делаем перспективу уходящего вдаль пола. Сотрите ластиком слой на ноге и диване. Измените режим наложения слоя на "Перекрытие". Назовите слой "пол".
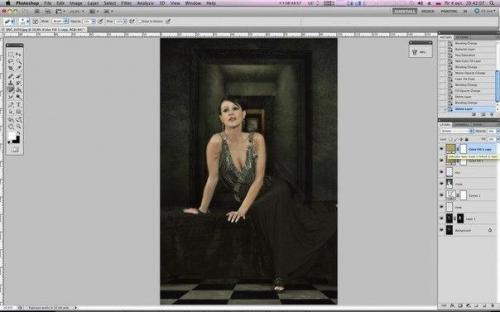
Вторую часть фона назовите "Стена" и также измените режим наложения на "мягкий свет". Сотрите ластиком все лишнее с модели и дивана. Мешающего нам человека на фоне уберите с помощью инструмента штамп.
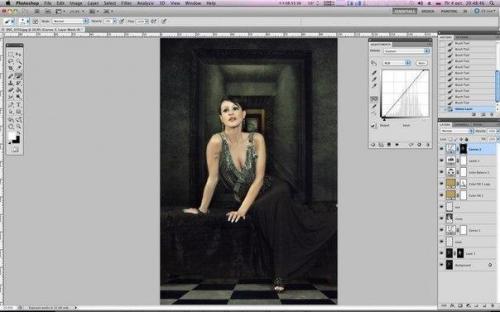
В корректирующих слоях выбираем цвет, заливаем Bd9d57, режим наложения "Перекрытие". Дублируем слой клавишами Ctrl J и ставим режим наложения "Мягкий Свет". Кистью 20% черного цвета сотрем лишний цвет на коже и платье.

Добавим синенького. Корректирующие слои - "Цветовой Баланс" - значение в тенях, синий 6, в свете - 11. Второй корректирующий слой - это "Уровни". Сделаем чуть светлее и контрастнее.
Шаг 5. корректирующий слой "Уровни", инвертируем Ctrl I и белой кистью 20% пройдемся по коже, делая ее еще контрастнее в тенях и свете.
Shift Ctrl Alt E: объединим все слои. С помощью инструмента "Затемнение" 3-5 % пройдемся по контурам тела, глазам и платью, придавая объем и делая фото четче. На рисунке показано, какие места надо затронуть.
Создадим новый пустой слой, режим наложения "Экран". Берем кисть светло-желтого цвета 10% прозрачность и рисуем воздушную перспективу за моделью! Еще один новый пустой слой, режим наложения "Перекрытие", и идентичной кистью, только белой, рисуем дальше объем и контраст.
Осталось добавить текстуру в режиме наложения "Мягкий Свет" и эффект в виде искривленных полосок. Успехов в ваших начинаниях!