You are here
Повышении резкости в Photoshop.
Снимки с недостаточно хорошим уровнем резкости получаются по самым разным причинам: возможно, дело в недостаточной резкости объектива, либо в слишком короткой, либо слишком длинной выдержке снимка, также причина может крыться в сбоях фототехники. К счастью, способов исправления этого недостатка также существует несколько. Эта статья посвящена именно данной теме, ниже мы рассмотрим самые эффективные способы устранения данного дефекта.
Для начала обратимся к средствам, которые предлагает пользователям программа Photoshop для исправления резкости. В первую очередь это всевозможные фильтры резкости (Sharpen), найти которые можно в меню фильтры (Filter. Расскажем подробнее о каждом из них.

1 первой в меню мы видим резкость (Sharpen), этот фильтра не имеет дополнительных параметров и настроек, немного добавляет снимку резкости. (Фото 2).

2 следующей в меню находится резкость на краях (Sharpen Edges), также не содержит дополнительных параметров, придает фотографии, соответственно, резкость по краям.

3 идем дальше и видим резкость больше ( Sharpen More), данный фильтр добавит снимку значительную резкость, но дополнительных параметров также не имеет.

4 умная резкость (Smart Sharpen), в отличии от собратьев, имеет окно с параметрами, кроме того, вы обнаружите несколько вкладок с расширенными или простыми настройками. На вкладке Basic (простая) и Advanced (расширенная), содержатся идентичные параметры настроек: радиус и значение, с помощью регулирования этих ползунков, можно настроить величину резкости. Ниже видим пункт удалить, с его помощью можно выбрать один из способов удаления размытия: размытие по Гауссу (Gaussian Blur), размытие в движении (Motion Blur), глубина резкости (Lens Blur), здесь дополнительно настраивается угол размытия. Для более точной резкости нужно поставить галочку напротив пункта более точно (More Accurate. На расширенной вкладке можно увидеть еще две дополнительных вкладки, на которых настраиваются тени (Shadows) и свет (Highlight. Здесь устанавливаются значения размытия (Fade Amount. Увеличение значения ползунка увеличивает силу размытия на свету или в тенях. (Фото 3).
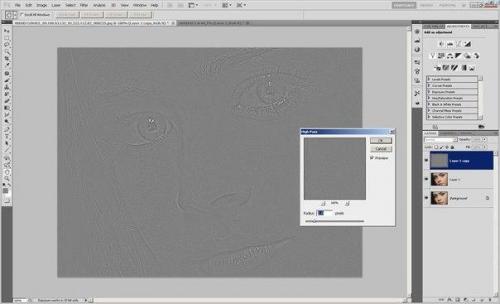
Ползунок тональная ширина (Tonal Width) усиливает или ослабевает действие вышеописанного параметра. Ползунок радиус (Radius) регулирует радиус размытия.

Нерезкая маска (Unsharp Mask) обнаруживает края и границы предметов, изображенных на снимке, и делает темные пиксели вдоль границ этих деталей еще более темными, а светлые - осветляет. Имеется здесь и окно настроек, где Radius определяет ширину и границы воздействия, Amount задает силу и интенсивность воздействия инструмента, Treshold обычно принимают за ноль, этот инструмент идентифицирует разность пикселей. (Фото 4).

Этот набор фильтров является стандартным, представленным в программе Photoshop. Для более качественного повышения резкости изображений обратимся к более сложным способам и методам. Использование фильтра High Pass. Допустим, мы имеем изначально не очень резкое фото, это поможет наиболее ярко продемонстрировать эффективность данного метода. (Фото 5).

Нажатием сочетания клавиш Ctrl J дважды скопируем исходный слой, в итоге мы должны получить три слоя. К самому верхнему из слоев необходимо применить другие/цветовой контраст (Other/High Pass. Для данного параметра задаем Radius, равный 2, 0 пикселей. ( Фото 6).
Для этого же слоя изменяем режим наложения на перекрытие (Overlay. (Фото 7).
В результате видим повышение резкости, причем даже в некоторых нежелательных местах. С помощью инструмента ластик затираем резкость в этих местах. Далее, нажатием сочетания клавиш Ctrl E склеим верхний и средний слои, тем самым сравнивая результат. (Фото 8).
Во втором варианте будем использовать тот же фильтр High Pass. Проделываем всю ту же комбинацию манипуляций, пока не дойдем до момента изменения наложения. Здесь задаем не режим перекрытие (Overlay), а мягкий свет (Soft Light. Прозрачность необходимо немного снизить, двигайте ползунок, пока не получите удовлетворительного результата. А к среднему слою необходимо применить фильтр умная резкость (Smart Sharpen. ( Фото 9).
Результат получается несколько отличным от первого варианта, какой использовать - определяете только вы.
Читайте далее статьи о хороших модельных агентствах тут http://modelnyeagentstva.com/novosti-modelnyh-agentstv/horoshee-modelnoe...